En esta práctica continuamos con la explicación de los gadgets que se pueden añadir a nuestro Blog.
LISTA DE ENLACES
Este gagdet sirve para tener agrupados y ordenados todos los enlaces que hemos utilizado en el post. Es muy útil, ya que de este modo podemos tener la bibliografía utilizada en el post de forma agrupada y accesible.
Una vez seleccionado, se nos abrirá una pestaña donde pondremos el numero de enlaces que queremos que se añadan y el titulo de nuestra lista de enlaces.
HTML/JAVASCRIPT
Este gagdet sirve para añadir vídeos y que se ubiquen en los laterales de nuestro Blog.
También es posible añadir los vídeos a las entradas del Blog, metiéndote en HTML y copiando el enlace teniendo en cuenta el sitio donde lo voy a poner.
A continuación, vamos a personalizar nuestro Blog. ¡Comenzamos!
Para comenzar a personalizar nuestro Blog, tenemos que pinchar sobre PLANTILLA
Después pincharemos sobre PERSONALIZAR
A continuación, nos saldrá esta ventana, en ella se puede personalizar el fondo, ajustar el ancho, diseño del Blog, cambiar la imagen de fondo...
También se pueden añadir los colores que mas nos gusten o los que creamos adecuados para nuestro Blog.
Google Drive
Es un servicio para almacenar, procesar y compartir documentos de forma gratuita ubicado en la nube y a los que podrás acceder desde cualquier lugar. Los documentos de Google Drive pueden ser compartidos con tu equipo para que ellos accedan, editen, etc...
Una vez que hemos accedido a Google podemos crear Documentos, Presentaciones y Hojas de Calculo.
Para compartir los documentos con las personas o compañeros que necesitemos, tendremos que; seleccionar el botón COMPARTIR situado en la barra superior a la derecha.
Después, tendremos que asignar un nombre al documento. Este paso es muy importante, puesto que si no asignamos un nombre no podremos compartir el documento con quien necesitemos.
Por ultimo, tendremos que escribir las direcciones de correo de las personas con quien queremos compartir nuestro documento.
Una vez que hemos escrito el correo de las personas con las que queremos compartir el documento, Google Drive nos da la opción de elegir que función queremos que tengan esas personas respecto a nuestro documento; para que esas personas puedan EDITAR el documento, puedan COMENTAR el documento o solo puedan VER el documento.
Otra de las ventajas de Google Drive es que, al compartir documentos con otras personas, se nos da la posibilidad de visualizar las revisiones que estas personas realizan sobre nuestro documento, para acceder a esta opción tenemos que seleccionar ARCHIVO
Posteriormente tendremos que seleccionar VER HISTORIAL DE REVISIONES
En la parte derecha de nuestra pantalla, nos aparecerá una ventana con todas las modificaciones que han realizado nuestros compañeros de trabajo.
Google Drive también nos da la opción de añadir imágenes a nuestros documentos, para ello tendremos que seleccionar la opción INSERTAR que está ubicada en la barra superior del documento.
El siguiente paso será seleccionar la opción IMAGEN
A continuación, tendremos que elegir desde donde subir nuestra imagen, ya que Google Drive nos da la posibilidad de seleccionar desde NUESTRO ORDENADOR, con la opción SELECCIONAR UNA IMAGEN PARA SUBIRLA, desde la webcam integrada en el ordenador con la opción TOMAR UNA INSTANTÁNEA, desde una URL, también desde los ÁLBUMES, desde GOOGLE DRIVE o BUSCANDO la imagen. En mi caso y para mostrar el ejemplo he seleccionado la opción SELECCIONAR UNA IMAGEN PARA SUBIRLA.
Una vez se cargue la imagen, nuestro documento quedará así.









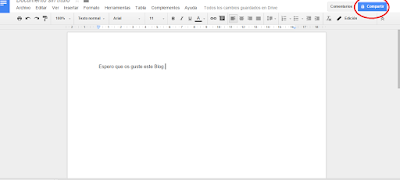










No hay comentarios:
Publicar un comentario